Usage
We’ll demonstrate usage of Oracle with AMPL on a small example.
For this example we use the diet problem, which finds a combination of foods
that satisfies certain nutritional requirements. It is described in
Chapter 2 of the AMPL book.
We assume that you’ve already installed the Oracle ODBC driver using
the instructions above and have access to a local Oracle database.
First download the data for the diet problem diet-oracle.sql
and import it into an Oracle database:
$ sqlplus <username>/<password> @diet-oracle.sql
where <username> is the name of a database user and <password> is the
user’s password.
Then download the model file diet.mod
and the script file diet-oracle.run.
The script file first reads the model:
Then it defines a parameter to hold a connection string. Since the connection
parameters are the same for all table declarations in our example, we
avoid unnecessary duplication. In this case we specify all the connection
parameters explicitly. Alternatively, you could use a DSN file name or
"DSN=<dsn-name>" as a connection string.
param ConnectionStr symbolic = "DRIVER=Oracle; SERVER=localhost;";
Replace Oracle with the actual driver name in the connection string above.
To find out the driver name on Linux, run the command odbcinst -q -d to
display the names of installed ODBC drivers on Linux
$ odbcinst -q -d
[SQLite3]
[Oracle 12c ODBC driver]
and select the one containing Oracle. In the example above it is
Oracle 12c ODBC driver. Note that the square brackets are not part of the name.
To discover the driver name on Windows, run the ODBC Data Source
Administrator, odbcad32.exe. Go to the Drivers tab where all the
installed drivers are listed and look for the one containing Oracle:
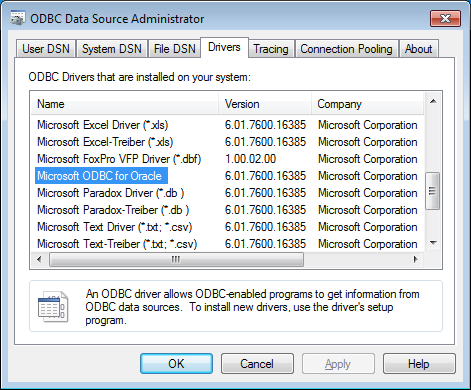
A driver name containing a semicolon (;) should be surrounded with
{ and } in a connection string, for example:
param ConnectionStr symbolic =
"DRIVER={Oracle ODBC Driver; version 6.01}; SERVER=localhost;";
Next there are several table declarations that use the ConnectionStr
parameter defined previously:
table dietFoods "ODBC" (ConnectionStr) "Foods":
FOOD <- [FOOD], cost IN, f_min IN, f_max IN,
Buy OUT, Buy.rc ~ BuyRC OUT, {j in FOOD} Buy[j]/f_max[j] ~ BuyFrac;
table dietNutrs IN "ODBC" (ConnectionStr) "Nutrients": NUTR <- [NUTR], n_min, n_max;
table dietAmts IN "ODBC" (ConnectionStr) "Amounts": [NUTR, FOOD], amt;
Finally the script reads the data from the tables
read table dietFoods;
read table dietNutrs;
read table dietAmts;
solves the problem
and writes the solution back to the database:
Note that the same table dietFoods is used both for input and output.
Running the diet-oracle.run script with ampl shows that data connection
is working properly and the problem is easily solved:
$ ampl diet-oracle.run
MINOS 5.51: optimal solution found.
13 iterations, objective 118.0594032
You can use various database tools such as Oracle SQL Developer IDE,
Oracle Application Express,
or sqlplus
to view the data exported to the database from the AMPL script:
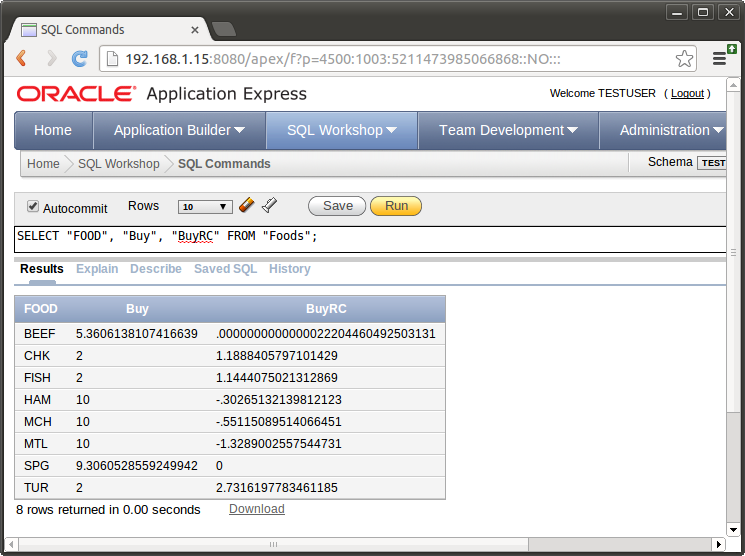
Troubleshooting
This section lists common problems with possible solutions.
The first thing to do in case of an error is to get additional information.
Add the option "verbose" to the table declaration that causes the error,
for example:
table dietFoods "ODBC" (ConnectionStr) "Foods" "verbose":
...
Then rerun your code and you should get a more detailed error message.
Data source name not found
Verbose error:
SQLDriverConnect returned -1
sqlstate = "IM002"
errmsg = "[unixODBC][Driver Manager]Data source name not found, and no default driver specified"
native_errno = 0
If the data source name (DSN) was not found as in the example above, check
if it is spelled correctly in the connection string. If you are not using a
DSN, check the driver name instead. On a Unix-based system you can get the
list of installed ODBC drivers using the following command:
On Windows use the ODBC Data Source Administrator (see Usage).
If the driver name contains a semicolon (;), check that the name is
surrounded with { and } in the connection string, for example:
table Foods "ODBC" "DRIVER={Oracle ODBC Driver; version 6.01}; DATABASE=test;":
...
Driver’s SQLAllocHandle on SQL_HANDLE_HENV failed
Verbose error:
SQLDriverConnect returned -1
sqlstate = "IM004"
errmsg = "[unixODBC][Driver Manager]Driver's SQLAllocHandle on SQL_HANDLE_HENV failed"
native_errno = 0
This error may occur if the ORACLE_HOME environment variable is not set.
OID generation failed
sqlplus prints the following error message:
ORA-21561: OID generation failed
Make sure your hostname and the name associated with IP address 127.0.1.1 in /etc/hosts
are the same:
$ hostname
your-machine
$ grep 127.0.1.1 /etc/hosts
127.0.1.1 your-machine